|
|
FLV 是一种全新的流媒体视频格式,它利用了网页上广泛使用的Flash Player 平台,将视频整合到Flash 动画中。也就是说,网站的访问者只要能看Flash动画,自然也能看FLV 格式视频,而无需再额外安装其它视频插件,FLV视频的使用给互联网视频传播带来了极大便利。8 @* }/ c& q3 w; U1 u; y2 G" o
5 t2 l3 M. B1 u5 Q5 [( v9 C
看了上面这些,相信大家也跃跃欲试了吧,下面我们就来讲讲如何在网页中使用FLV 视频。- |6 x0 k. N- y. ~1 F
. y, e9 ^8 [2 E g- \
视频转换为FLV格式
% \& A& A. V8 ~7 d7 j* O) q) ?4 S" X" Z2 |
从Flash MX 2004开始,软件就提供了FLV 格式支持,不过笔者建议大家使用目前最新版本的Flash 8,这个版本的Flash中有一个独立的FLV转换工具:Flash 8 Video Encoder。点击系统菜单“程序”→“Macromedia”→“Macromedia Flash 8 Video Encoder”进入。
$ _- _6 D/ [* F+ y/ V6 U7 K6 ~- l5 }
) z8 I, w% m8 z 进入程序后,可以看到软件界面非常简单,如图1。实际上使用这一工具转换普通视频为FLV视频很容易,只需几步即可完成。: o5 u; j) \* `" H H6 h. Z
7 Z9 u# R# y. F图1 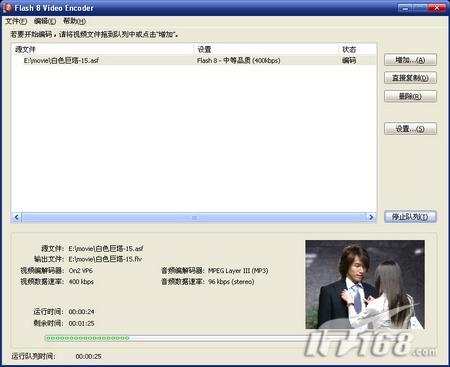 # _3 F0 a* R& F& ~) { # _3 F0 a* R& F& ~) {
8 u# @4 o. W8 i( ~1 a6 S" K0 m" D3 n& u. ?
点击“增加”按纽,软件自动调用系统“打开”对话,选择需要导入的视频即可。Flash 8 Video Encoder支持转换的视频格式相当广泛,如:AVI、WMV、MPEG、ASF、MOV等常见视频格式。视频添加进队列后,如果你不需要做特殊修改,那么点击“开始队列”按纽,程序即开始视频转换。. a3 I6 M2 F- q5 a7 J. G
$ N, z. I% ^3 Y1 {8 a* e
软件转换视频的速度,笔者总的感觉还是较快,当然这与原始视频大小及设置的视频数据速率有关。整个转换过程,主窗口下方都有信息提示,并且还能看到实时的进度预览。转换结束后,在转换视频同一文件夹下,我们就能得到一个同名的FLV文件。$ i+ u' ^( f+ s1 ?; ^- y
; f; B5 p8 I5 o, Q
当然,上述这些只是按照默认设置进行转换的情况,实际情况下,我们对于视频转换的控制还可以很多,点击主窗口“设置”按纽进入高级设置对话框,如图2。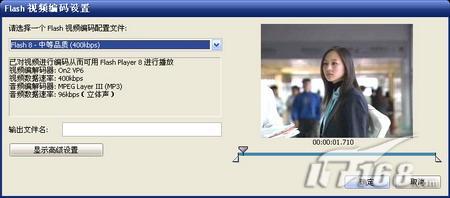 : i1 @3 l& g# [, T: z" k$ r. E6 z : i1 @3 l& g# [, T: z" k$ r. E6 z
) Z: S1 x3 Y3 c' ^1 O
图2
" S8 s1 V! ~$ u+ t1 V6 d+ v; \. B- y3 `$ W' V( |) {! g
; h1 a$ w% Z+ n: T+ ~
在视频编码设置对话框中,最显著的就是FLV视频品质设置,默认是“Flash 8 - 中等品质 (400kbps)”,软件内置7种不同的编码设置组合。我们也可以选择自定义设置,点击“显示高级设置”按纽,软件将显示自定义的设置界面,如图3。/ ~, T5 J% |# K# g0 s; [- I
# A, R, T' X9 q0 `6 [! Q1 G
图3 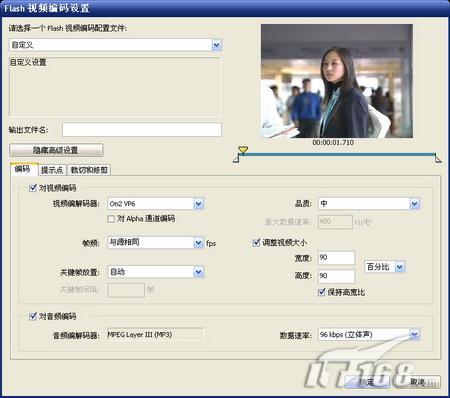
: T( V. p9 Q1 P6 |5 ~# S3 _/ w$ S V% T; U0 ^. L) i6 ?
7 L+ E% I& Z( _' I
软件提供了两种视频解码器供选择:On2 VP6(用于 Flash Player 8,支持Alpha 通道)、Sorenson Spark(用于 Flash Player 7,适用于低配置用户);“调整视频大小”也颇有用,我们很容易生成制定尺寸的动画;如果你只重视视频效果,那么你还可以对“音频编码”开刀,将默认编码数率设置低些,那么输出的文件还会更小巧。
% m( t2 [& \: T" n! @
7 |+ e3 F K' b, I5 k 高级设置中的选择还很多,它甚至还提供了简单的视频编辑功能,点击“裁切和修剪”标签,如图4。
* |. `9 J" [6 N( K2 T- l # f" w" C# m* j, x; b& I8 V
图4 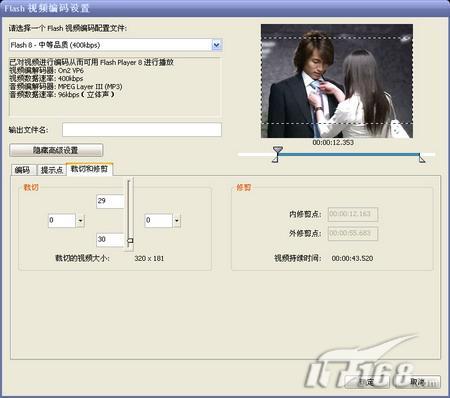 4 b" P/ J& @( d4 S 4 b" P/ J& @( d4 S
! b# Z- G& `& S+ G; Y! c; \% n% X
F( w6 H, O. z0 X: w# L. i 裁切使用很简单,软件提供了四个方向的控制,输入数值以裁切视频,或者点击“三角”按纽显示控制滑块,拖动滑块直观地调整视频尺寸,视频预览区会实时用虚线勾画裁切范围。
1 u6 v# g3 w. @ S- L
- g9 J0 M% ^: U0 N/ Q! N 修剪的使用也不复杂,在视频预览区下方可以看到一个蓝色的视频进度指示条,拖动上方的“倒三角”按纽定位视频播放进度。进度指示条下方有两个按纽,它们就是“开始点”和“结束点”定位按纽,分别拖动按纽到所需位置,即完成简单的视频修剪。 |
评分
-
查看全部评分
|