历经风吹雨打的岩石就是一部历史,而用石头打磨制作而成的文字具有十足的沧桑感,下面我们用Photoshop打造一款石头文字。 
最终完成效果 1、新建一个文件,单击工具箱中的文字工具在窗口中输入文字,图像效果如图01所示。 
图1 Photoshop输入文字 2、在文字图层上单击右键,并在弹出的快捷菜单中选择栅格化文字,将文字转换为普通层。 3、执行菜单栏中的“编辑”→“自由变换”命令,将文字进行变形处理,图像效果如图02所示。 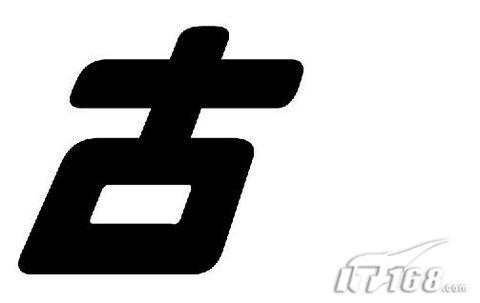
图2 Photoshop执行自由变换 4、打开一幅石头纹理素材图片,效果如图03所示。 
图3 打开石头纹理素材 5、执行菜单栏中的“编辑”→“定义图案”命令,并在弹出的对话框中保持默认设置。返回文件中,按住Ctrl键单击文字图层,将文字载入选区。执行菜单栏中的“编辑”→“填充”命令,并在弹出的对话框中设置各项参数,如图04所示,图像效果如图05所示。 
图4 Photoshop设置填充 
图5 图像效果 6、执行菜单栏中的“图像”→“调整”→“色相/饱和度”命令,在弹出的对话框中设置各项参数,如图06所示,图像效果如图07所示。

图6 Photoshop设置色相/饱和度 
图7 图像效果 
图8 Photoshop添加杂色 
图9 图像效果 8、执行菜单栏中的“滤镜”→“画笔描边”→“墨水轮廓”命令,在弹出的对话框中设置各项参数,如图10所示,图像效果如图11所示。 
图10 Photoshop设置墨水轮廓 
图11 图像效果 9、双击文字图层,在弹出的图层样式对话框中选择“投影”、“内阴影”、“斜面和浮雕”、“等高线”、“渐变叠加”样式,设置参数如图12-16所示,图像效果如图17所示。 
图12 Photoshop设置图层样式:投影 
图13 Photoshop设置图层样式:内阴影 
图14 Photoshop设置图层样式:斜面和浮雕 
图15 Photoshop设置图层样式:等高线
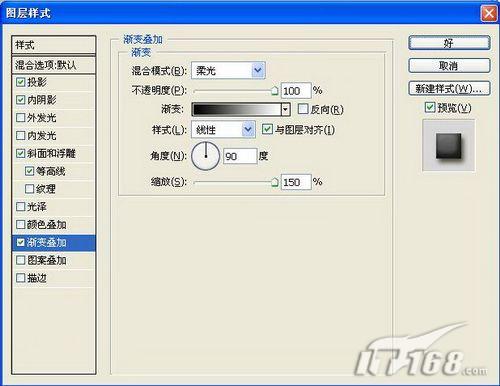
图16 Photoshop设置图层样式:渐变叠加< 
图17 图像效果 10、执行菜单栏中的“图像”→“调整”→“亮度/对比度”命令,在弹出的对话框中设置各项参数,如图18所示,图像效果如图19所示。 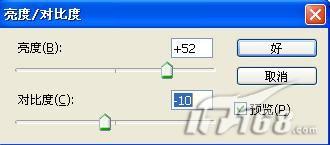
图18 Photoshop设置亮度/对比度 
图19 图像效果
11、执行菜单栏中的“图像”→“调整”→“色相/饱和度”命令,在弹出的对话框中设置各项参数,如图20所示,图像效果如图21所示。 
图20 Photoshop设置色相/饱和度 
图21 图像效果 12、执行菜单栏中的“滤镜”→“杂色”→“添加杂色”命令,在弹出的对话框中设置数量为30%,如图22所示,图像效果如图23所示。 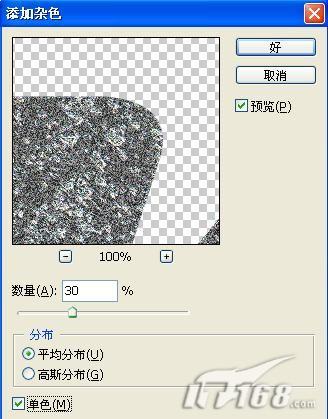
图22 Photoshop设置添加杂色 
图23 图像效果
13、执行菜单栏中的“滤镜”→“杂色”→“添加杂色”命令,在弹出的对话框中设置数量为6%,如图24所示,图像效果如图25所示。 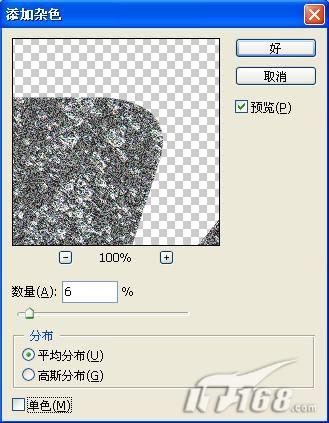
图24 Photoshop设置添加杂色 
图25 图像效果 14、选择工具箱中的文字工具在窗口中在输入文字,如图26所示,根据上面的方法制作文字,加入背景图片,最终效果如图27所示。 
图26 输入其它文字 
图27 最终完成效果 |